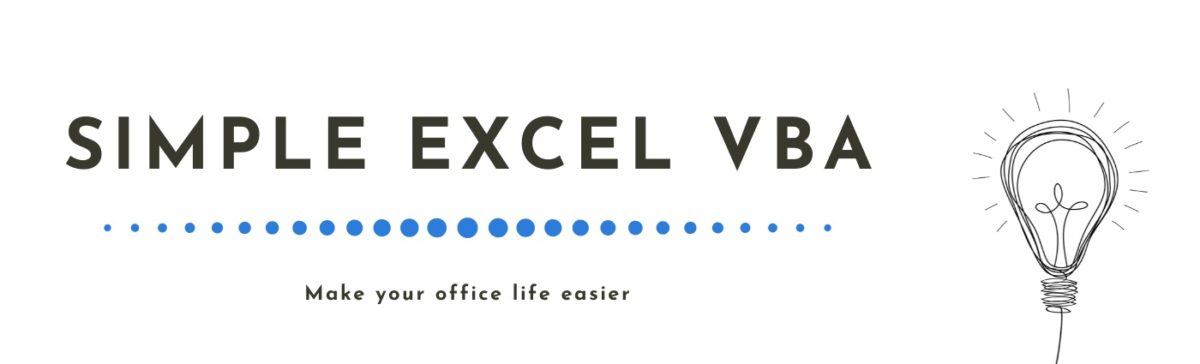If You don’t want to miss the expected email among tons of other messages, I invite You to this article, where I will show You how to check Outlook inbox automatically.
Total automation idea!
Often You wait for certain email with attachment, which is input for your report. Your report is doing automatically, so why should You bother about anything, manually? Why not start the whole process as soon as the specified email arrives?
OK, this went too far, because this automatic process can interrupt what You are doing in that moment. But You can have a message box with information at least, that awaited email is already in the inbox!
First things first
This time You are not going to open Excel application, but Outlook. Yes, Outlook! Add to ribbon Developer tab, if You don’t have it, and go to the VBA editor (or just simply press ALT + F11).
In this case You are going to code in ThisOutlookSession, not as usual in Module.

You will need 2 sub’s – startup of Outlook application and adding item into inbox folder event.
Sub at the startup of Outlook
You have to set your inbox and its emails (.Items) into variable at the start up of Outlook (Application_Startup). Code needs to know, which emails to check and where.
Option Explicit
Private WithEvents inboxItems As Outlook.Items
Private Sub Application_Startup()
Dim outlookApp As Outlook.Application
Dim objectNS As Outlook.NameSpace
Set outlookApp = Outlook.Application
Set objectNS = outlookApp.GetNamespace("MAPI")
Set inboxItems = objectNS.GetDefaultFolder(olFolderInbox).Items
End SubSub for adding item event
Then create sub, which is working every time item added into inbox (inboxItems_ItemAdd(ByVal Item As Object)). In this case just check the subject of email. If it’s correct pop out the message box with information about sender email address, whole email subject and the content of email.
Private Sub inboxItems_ItemAdd(ByVal Item As Object)
Dim MessageInfo As String
If TypeName(Item) = "MailItem" Then
If InStr(1, Item.Subject, "Your report input") Then
MessageInfo = "" & _
"Sender : " & Item.SenderEmailAddress & vbCrLf & _
"Subject : " & Item.Subject & vbCrLf & _
"Message Body : " & vbCrLf & Item.Body
MsgBox MessageInfo
End If
End If
End SubThere are million other options what You can do after detecting the input email, which You are interested in, but on another occasion.
End words
This was just simple example how to check Outlook inbox automatically. You can use this and develop for your purposes or wait for the next article, where I’ll present You other approaches to similar cases.